If you haven’t yet seen the Calendar Component for ExtJs, you might well want to check it here first, and then see it in action (an example is below in this blog post, ExtJs example for Calendar component is here).
Although the Calendar component’s Pro edition is planned in February 2011, we have already started using the Pro features for one of our enterprise apps in a major way. And my first assignment for the Calendar component was making the available Calendars dynamic. A bit of a background to explain what I mean…
 The Calendar component supports multi-calendar feature. You actually pass-in 2 stores to the Calendar component, one specifying the available Calendars and the other with the events. Each event is associated to one Calendar and each Calendar can be assigned a Color. This color is used for rendering all events belonging to that Calendar (see the screenshot on the right for an example).
The Calendar component supports multi-calendar feature. You actually pass-in 2 stores to the Calendar component, one specifying the available Calendars and the other with the events. Each event is associated to one Calendar and each Calendar can be assigned a Color. This color is used for rendering all events belonging to that Calendar (see the screenshot on the right for an example).
Now the Calendar component does not support dynamic Calendars (i.e. the ability of adding/removing/modifying Calendars, or changing a Calendar’s color-code) out-of-the-box. For our application, we needed to provide users with the ability to manage Calendars individually for each user.
Below is a simplified version of what I produced for my team (Click here to open the example in a new tab):
Click on the “Manage Calendars” button on the left bar to add/remove Calendars dynamically or change their color codes. Then try clicking on the Calendar surface to add/edit events for the newly added Calendars.
The following code is what is needed for the dynamic Calendar feature. I have modified the code to integrate easily with the official Calendar app example so that you can see the dynamic Calendar feature at work with the full power of the Calendar component. You can easily change the namespaces below to use for your application.
{syntaxhighlighter brush: jscript;fontsize: 100; first-line: 1; } App.calendarWindowMenu = new Ext.menu.Menu({
cls: ‘x-calendar-list-menu’,
items: [new Ext.ensible.cal.ColorPalette({
handler: function(palette, colorId) {
var record = App.calendarPanel.calendarStore.getAt(App.calendarWindowMenu.recordIndex);
record.set(‘ColorId’, colorId);
App.calendarWindowMenu.hide();
App.calendarWindowDataView.refreshNode(App.calendarWindowMenu.recordIndex);
}
}),
new Ext.menu.Item({
text: ‘Delete’,
iconCls: ‘no-icon’,
handler: function() {
Ext.Msg.confirm(‘Action confirmation’, ‘Please ensure no Event is associated to this Calendar. Continue with deletion?’,
function(btn) {
if (btn == ‘yes’) {
App.calendarPanel.calendarStore.removeAt(App.calendarWindowMenu.recordIndex);
}
});
}
})]
});
App.calendarWindow = new Ext.Window({
title: ‘Manage Calendars’,
width: 325,
height: 400,
modal: true,
layout: ‘fit’,
closeAction: ‘hide’,
bodyStyle: ‘background-color: white’,
items: [new Ext.DataView({
store: App.calendarPanel.calendarStore,
cls: ‘x-combo-list’,
style: ‘background-color: white; padding: 5px’,
itemSelector: ‘.x-combo-list-item’,
selectedClass: ‘x-combo-selected’,
overClass: ‘x-combo-selected’,
autoScroll: true,
tpl: new Ext.XTemplate(
‘<div>Click on a Calendar to change its color or remove it.</div>’,
‘<tpl for=”.”>’,
‘<div class=”x-combo-list-item” style=”vertical-align: middle”>’,
‘<div class=”x-cal-{ColorId}”>’,
‘<div class=”mail-calendar-cat-color ext-cal-picker-icon” onmouseover=”Ext.get(this).addClass(\’mail-calendar-cat-color-over\’);” onmouseout=”Ext.get(this).removeClass(\’mail-calendar-cat-color-over\’);”> </div>’,
‘</div>’,
‘<div>{Title}</div>’,
‘</div>’,
‘</tpl>’,
‘<div class=”x-clear”></div>’
),
multiSelect: false,
listeners: {
click: function(view, index, node, e) {
App.calendarWindowMenu.recordIndex = index;
App.calendarWindowMenu.show(Ext.get(node));
}
}
})],
buttons: [{ text: ‘Add Calendar’,
handler: function() {
Ext.Msg.prompt(‘Enter name’, ‘Enter calendar name:’,
function(btn, text) {
if (btn != ‘ok’)
return;
if (App.calendarPanel.calendarStore.findExact(‘Title’, text) != -1) {
Ext.Msg.alert(‘Invalid input’, ‘A Calendar with the same name already exists.’);
} else {
App.calendarPanel.calendarStore.loadData({ calendars: [{ title: text, color: 1}] }, true);
}
});
}
}, { text: ‘Save Changes’,
handler: function() {
Ext.Msg.alert(‘Save’, ‘Save changes to the Calendars on the server here.’);
App.calendarPanel.calendarStore.commitChanges();
App.calendarWindow.hide();
}
}, { text: ‘Cancel’,
handler: function() {
App.calendarPanel.calendarStore.rejectAllChanges();
App.calendarWindowDataView.refresh();
App.calendarWindow.hide();
}
}
]
});
App.calendarWindowDataView = App.calendarWindow.items.items[0];
});{/syntaxhighlighter}
The above code uses an Ext.DataView to display a list of available Calendars together with their current color. Most of the code above is boiler-plate ExtJs code, except choosing the color for the Calendar in a menu. I had to dig deep into the Calendar component framework to understand how it handles colors for the Calendars.
 To provide you some idea, the Calendar framework comes with a built-in support of 32 configurable colors for the Calendars. You can choose the colors via the ColorPalette available in Calender Pro. However, the built-in framework shows you ColorPalette inside a CalendarList component (the one in the left bar in the above example), and shows other options while choosing the color. Moreover, it only allows you to change color of an existing Calendar but does not allow you to add new Calendars.
To provide you some idea, the Calendar framework comes with a built-in support of 32 configurable colors for the Calendars. You can choose the colors via the ColorPalette available in Calender Pro. However, the built-in framework shows you ColorPalette inside a CalendarList component (the one in the left bar in the above example), and shows other options while choosing the color. Moreover, it only allows you to change color of an existing Calendar but does not allow you to add new Calendars.
The code above allows you to manipulate available Calendars dynamically providing options for adding/removing or changing colors for Calendars. As mentioned, the code renders the available Calendars in a DataView. Clicking any row of the DataView pops-up a Menu allowing you to change the color for the Calendar, or remove it altogether. You can easily add any desired MenuItem to the Menu to provide more custom options for any Calendar.
You can override the default available 32 colors for a Calendar (and the color palette) through css. Have a look at the “resources/css/calendar-colors.css” file in the Calendar package to know the css classes you need to override for changing the available colors.
Let me tell you another aspect of our application regarding the multi-calendar support. The Calendar component uses colors for events to distinguish between various types of events, and calls each type a Calendar (thus calling the whole concept multi-calendar support).
For our application, we instead call each type a Category. So, colors are used for distinguishing between the types of events on a single Calendar. We allow our users to open multiple Calendar instances in Tabs to provide a more real multi-calendar support, where users can manage Categories for each Calendar independently.
The code for the above example (html, css and javascript) is attached below. I would again like to acknowledge that I modified the Calendar test application that ships with the Calendar Pro version to create the example above.

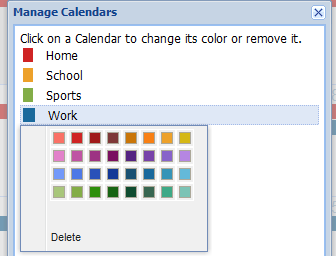
I’m really Interesting your blog posts. and have question. Does calender control (ext.net) can use to bind our own data?? (not event data) can you please make a blog post how to work EXT.NET calender control with serverside databinding all CRUD operations
thanks.
Thanks Rahul for your valueble time and really appreciate.
Hi Rahul, I hope you are fine.
I am investigating your example in order to see if it cam be used in my application.
Can you give me some guidance about how to save the Calendar Data in a MySQL Databade (using PHP) once you click one of the “Save” buttons?? Or maybe save all the dataStorage once you finished working with it?
I had no problem in loading my data from MySql to your Calendar, by dinamically writing the Ext.ensible.sample.EventData object. But I don’t know how to save the data.
By the way, I’m a newbie in ExtJS, but I have enough experience in Javascript, PHP and MySQL (among many other langs)
I hope you can help me with this.
Many thanks in advance.
Kind regards,
Nicolas Castro
Hi again Rahul, I hope you are fine.
Regarding the issue I asked you about, I spent some time reiewing the example you refeered.
Is there any documentation that explain the code areas that I check? Because there are some points that I’m not clear about.
For example, I asume that my database access code must be inserted in the file session_db.php, but there are some $_SESSION variables there that I’m not clear what are they used for exactly.
Here:
// fake a database pk
public function pk() {
return $_SESSION[‘pk’]++;
}
// fake a resultset
public function rs() {
return $_SESSION[‘rs’];
}
public function insert($rec) {
array_push($_SESSION[‘rs’], $rec);
}
public function update($idx, $attributes) {
$_SESSION[‘rs’][$idx] = $attributes;
}
public function destroy($idx) {
return array_shift(array_splice($_SESSION[‘rs’], $idx, 1));
}
I asume that I must put my INSERT/UPDATE code there, but what I should do with the $_SESSION variables once I do that? The $attributes variable, what is it content? I assume that it came with the new Event data to be inserted un the DB, but in what format? JSON?
I keep geting the error “The remote action could not be completed” when I select “Simulate server error” check box. What does that means? I am runing the example in a MySQL+PHP+apache server.
In th eother hand, how can I mix the main example (the one without persistence) with this one?
I appologize for being so ignorant, but I want to learn and I really like your work with ExtJS!!
I really think that your product can fit my application, but I need to make it wok first, hehe…
thank you very much for your help
kid regards,
nicolas
Dear Rahul, don’t need to answer last message. I alreadyy make it work!!
I will evaluate and let you know if I’m going into production with it.
kind regards,
nicolas
Hello!
Thank you very much for the calendar! you helped me a lot!
I have a question. In the last day of the calendar (for example, 2 July 2011), I add an event: 07/02/11 16:00 – 03/07/11 16:00 “take care of the cat”. But
this event disappears. If you go to the next month (July), the event will be visible. I found that if I put the start date 2/7/11 12:00, then the event does not disappear. So it should be? Why then do we see all the events of the first day of the month (07/29/2011)?
Hello Rahoul, how are you.
In the final stages of testing I found that when using IE8 it drops me this error:
_renderAsAllDay is undefined in extensible_all.js
Do you have any idea that wht could be happening? I tried your example in IE8 and it works fine, and I havent made modifications to the code I downloaded.
I appretiate your help.
thank you very much!!
This is a great article, but how can I load data to the calendar dinamically?
I mean, how can I load my data from MySql to the Calendar?
Thanks!
Hi, is me again.
What happen whit the reminder? I can´t find code or documentation about the reminder. Do you have a link or something to read?
Thanks!
Hello Rahul, how are you?
Do you have knowledge about how to add an extra field to any calendar events?
For example, in my application, some calendar events are linked to a customer ID, and some others not.
For general events, I can leave it null, and for particular events I need them to be linked (extra field like ‘customerId’).
I already have it working in the background (at database level), But I need to add a button in the “Edit details” form, where a popup window appears and the user could choose which customer to link.
When I create a new event from within the customer data area, I just use a $_SESSION variable to get the customer ID which I am working with. But when I create the event form a general purpose calendar (in the same APP) I need to let the user to choose if he wants to link a particular customer or not.
Any sugestion?
Regards
Hello,Rahul!
I have problem: I can’t add new event 30/10/11 – 31/10/11, because it will added 30/10/11 – 01/11/11. What am I doing wrong?
Hi, Rahul.
I have found a solution to the problem about which I wrote in facebook. I will write here about this in any other moment.
Now I want to know how to load single event in detail panel not from MonthView, but from external function?
When I start this external function she open Calendar Component and after this automaticlly to open Detail form and to load event who this function call or transfer EventId number of the event.
Thanks! Best regards!
Hi, Rahul, thank you for your soon answer!
That is exactly what I need. I will adapt this to my application.
Thanks, buddy!
Best regards!
i did all the configuration while running i am getting error
hi rahul
i am using proxy type REST proxy for CRUD operation.
When i use DELETE. i return success”:”true” it is working properly.
if any error happen in server side i return success”:false
like that {“success”:false,”message”:”error”,”data”:null}. even i return success”:”false” it delete the event.
ideally it should not delete if success”:false.
kindly provide me details how to prevent deleting event if success”:false. or any other way to do that.
Thanks
chandan
Hi
Rahul thanks for such a nice post, actually i have some problem with extensible calender framwork , i want to take the form data from calender and my backend is java.
Hello,
Can you please tell me how to add the xtype: ‘extensible.calendarlist’ in the left ofthe main calendar?
I use extjs4 and i get several error after importing the extensible-all.js file.
Thank you in advance
Kostis
hey,
I want to integrate the Extensible calendar pro to my web page in a specific place, but when I try to include it, it takes up the whole page instead of fitting to its specific div.
I can’t find the attributes in the javascript that handle this feature and I can’t understand why is the calendar html is integrated directly under the <body> in the first place.
Any help ?
Thanks
Ghassen
hey there,
I was just wondering if you have any idea how can i manage a dynamic ext calendar panel but using VB.NET as code behind! This is really urgent.. Thank you Rahul
Is there any possible way to download the example you’ve already done and run it on MicrosoftVisualStudio??
Am sorry but i am running out of time and i need to test all the functionalities of the CalendarPanel
Thanks you again
Okay thank you very much for your help!
I’ll get back to you tomorrow with my questions if it is okay
HELLO RAHUL, finally my calendar panel is displaying all of my events!
though i still have one question.
On eventClick i want to pass the eventID to the method getCommand in vb .
Please take a look at my events:
<DirectEvents>
<EventClick OnEvent=”getCommand” >
</EventClick>
<DayClick OnEvent=”AddAppointment” Before=”extraParams.date = dt;”>
</DayClick>
</DirectEvents>
So what am looking for is something similar to the extraparam passed on DayClick.
Is it possible ?
Thank you!!
Hello Rahul…
I am using a extensible-all-debug.js, which is same as your calender..
I am able to create a event and save it in data base.But the thing is the event is not firing on proper time.
It would be of a great help if you could respond to this post ASAP…
Thanks…
Hi Rahul,
Amazing and very informative article. Any suggestion on making attendance management system for a school.
Regards
Ashish
Hi
I’m really Interesting your blog posts. and have question. Does calender control (GXT) can use to bind our own data?? (not event data) can you please make a blog post how to work Sencha GXT calender control with serverside databinding all CRUD operations
If it possible to change the Ext JS to GXT.
thanks.